Rendere wifi smart ogni tipo di elettrodomestico dotato di telecomando infrarossi
 Ebbene si!… con una minima spesa di circa 20 euro (su Amazzon, Ebay e store ufficiali) è possibile rendere smart ogni tipo di dispositivo dotato di telecomando ad infrarossi. TV, stereo, climatizzatori ecc.
Ebbene si!… con una minima spesa di circa 20 euro (su Amazzon, Ebay e store ufficiali) è possibile rendere smart ogni tipo di dispositivo dotato di telecomando ad infrarossi. TV, stereo, climatizzatori ecc.
Il prodotto in questione è il Broadlink RM Mini 3 (ne esistono diversi modelli e fascia di prezzo) che riesce a clonare il segnale dei telecomandi che abbiamo in casa e e raggrupparli tutti in un unica applicazione. Una volta registrati i telecomandi, potremo tranquillamente utilizzare lo smartphone oppure gli assistenti vocali (pienamaente compatibili Amazon Alexa e Google Home) per accendere la tv, il climatizzatore, lo stereo oppure qualsiasi altro elettrodomestico che sia munito di telecomando ad Infrarossi IR, rendendo domotica la nostra casa anche con elettrodomestici datati che non hanno funzioni smart. WiFi + IR Controller universale BroadLink rm-mini3 universale WiFi + IR remote controller – rompe la vecchia tradizione e consente di sostituire qualsiasi IR Controller. Ne esiste un modello che costa di più (circa il doppio) Broadlink RM Pro+ WiFi Smart Home Hub, IR RF Automazione Telecomando universale tutto in uno, cho oltre ad essere IR (infrarossi), é RF (radiofrequenza) in grado di clonare anche telecomandi di cancelli elettrice con frequenza 433 MHz. In questo articolo vedremo il piccolo RM mini 3 e le sue potenzialità.

Il prodotto si presenta in una piccola scatolina con all’interno solo il cavo MINI USB e senza alimentatore (ma si può tranquillamente usare un classico alimentatore da smartphone.
Supporto Wi-Fi 2.4 GHz B/g/n, il che significa che non si potrà configurare con la rete 5g.
Caratteristiche del prodotto:
BroadLink RM mini3 (Black Bean)
iOS 7.0/Android 4.0 +
Supporto 8000 + IR
Supporto Wi-Fi 2.4 GHz B/g/n:
Radiazione infrarossa: 38 K
Distanza: 12 metri
max. Corrente di uscita: 0.5 A
Alimentazione: 5 V DC 500 mA (micro USB)
BroadLink RM mini 3 supporta solo IR.
Lista di imballaggio:
1 * Mini 3 RM
1 * cavo USB
1 * manuale dell’ utente

Il prodotto di forma cilindrica è veramente piccolo, pesa 78 g e si tiene in una mano.

Dietro è presente il connettore per l’alimentatore e il foro per il reset.

Sul fronte, in basso il led infrarosso che permette di inviare il comando ai dispositivi registrati, di due colori, uno emette luce bianca l’altro luce blu, questi led forniscono indicazioni sullo stato del device.



Configurazione:
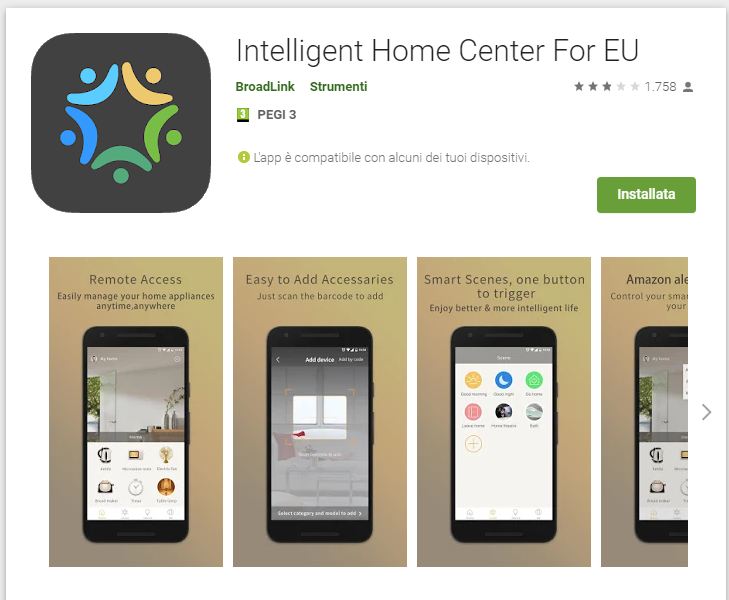
Il prodotto per funzionare, necessita della sua applicazione specifica, ovvero IHC Home Center For EU. Disponibile sul play store per android ma anche sullo store di Apple. Attenzione bisogna utilizzare la versione europea.
La configurazione, se pur abbastanza semplice, necessita comunque di una buona dose “di pazienza” per comprenderne i meccanismi logici del programma.
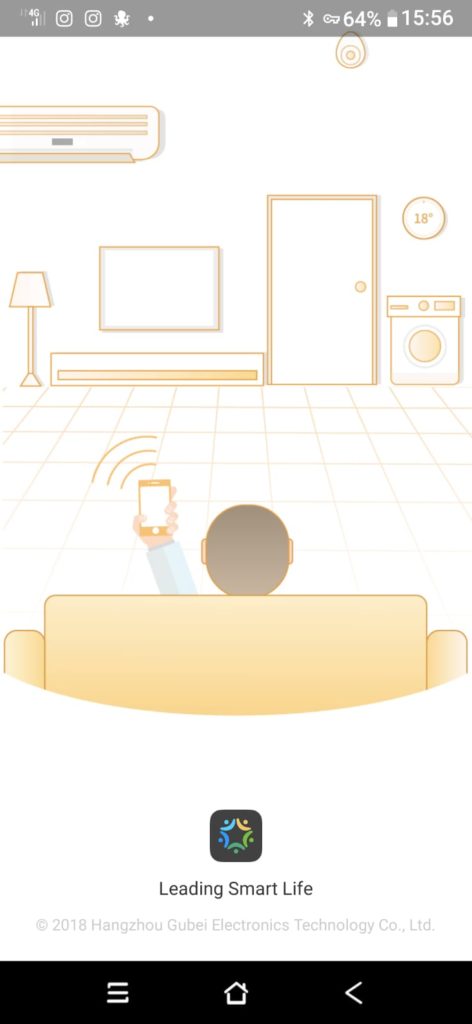
Una volta installata l’app, è necessario procedere con la creazione di un account gratuito. Dopo potremo iniziare a configurare i vari dispositivi, clonando i telecomandi. Nel programma sono già presenti moltissime marche e produttori, qualora non si trovi il dispositivo, è possibile procedere con la creazione di un telecomando generico universale e clonare tasto per tasto dall’originale.
In questa prima parte vedremo come configurarlo e utilizzarlo dallo smartphone come telecomando universale wifi. Per l’accoppiamento e la configurazione con gli assistenti vocali (Alexa nel nostro caso ma per google è similare), lo vedremo nella seconda parte.
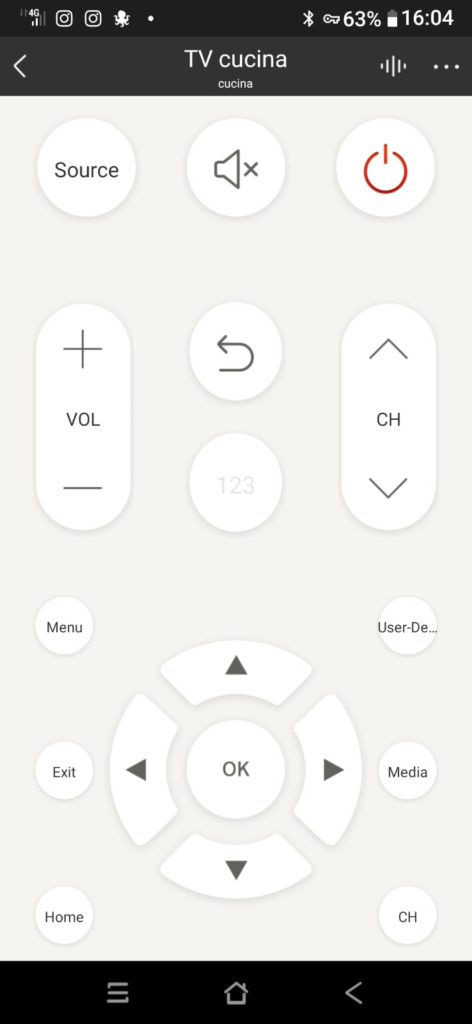
PREMESSA:
Una volta configurato il tutto (vedremo successivamente come), quando andremo a creare il primo dispositivo (TV cucina ad esempio), sarà importante capirne i meccanismi, infatti è probabile che funzioni solo l’accensione o lo spegnimento ed il volume. Alcune volte cambierà il canale ma solo in avanti e indietro, per tutto il resto, dovremo impostare manualmente e clonare ogni singola funzione dandogli un nome (procedura un po lunga ma non difficilissima), ma lo vedremo più avanti.
Una volta creato l’account, dovremo configurare il dispositivo (procedura guidata dall’app stessa) che dovrà rilevare il dispositivo e la rete wifi alla quale dovrà connettersi ci chiederà le credenziali di accesso. Ricordiamo che funziona solo su rete 2,4 ghz, se avete un modem oppure un fornitore che offre la rete 5g, non funzionerà e si renderà necessario connettersi ad una rete a 2,4 oppure creare dalle funzioni del router (fastweb ad esempio lo consente) creare una rete ospiti e configurare il dispositivo su tale rete.
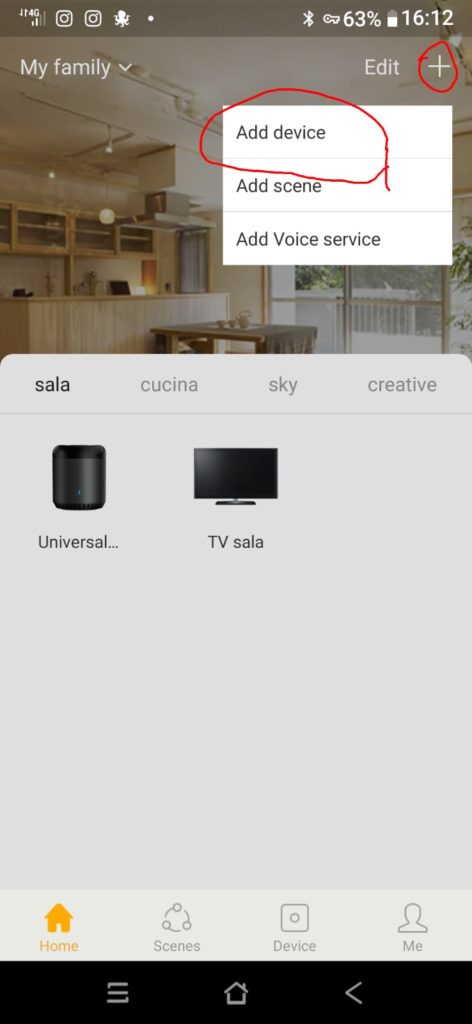
Una volta entrati nel programma (noi abbiamo già creato delle funzioni) si procede con l’aggiunta di un nuovo dispositivo facendo Tap sul più in alto a destra e ADD DEVICE.
Selezioniamo il tipo di dispositivo Telecomando universale
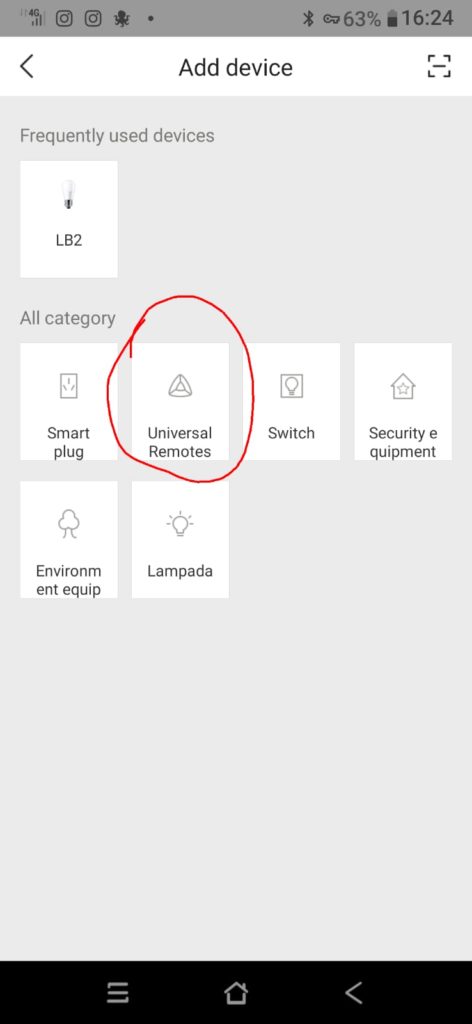
nella schermata successiva scegliamo il prodotto che possediamo RM mini 3 per procedere alla configurazione
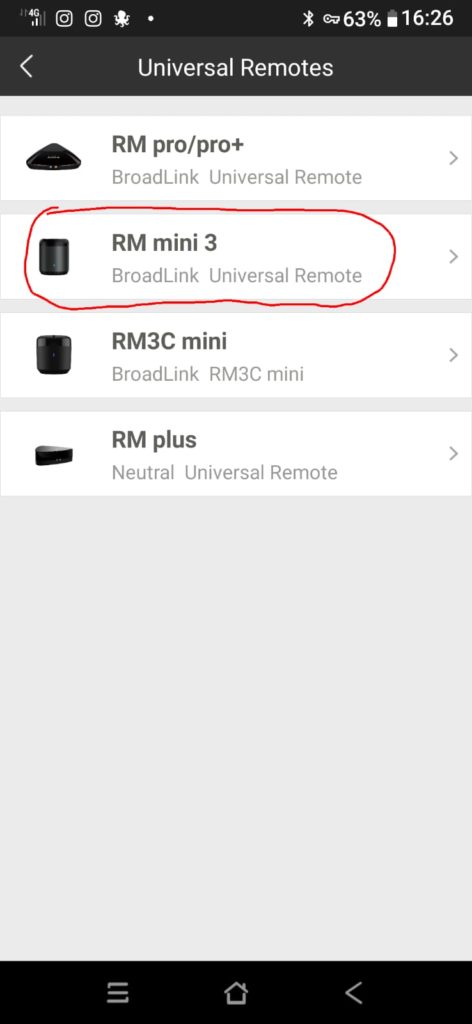
Ovviamente queste operazioni dovranno essere effettuate dopo aver collegato il dispositivo alla rete elettrica, verificate che il LED blu a bordo del device lampeggi rapidamente, circa 2/3 volte al secondo, indicando di essere in modalità di configurazione se il LED non dovesse lampeggiare rapidamente premete il pulsante reset sul Broadlink RM Mini3 almeno 6 secondi.
Bisognerà assicurarsi che lo smartphone sia collegato alla rete WiFi di casa, la stessa rete alla quale si collegherà il Broadlink RM Mini 3.
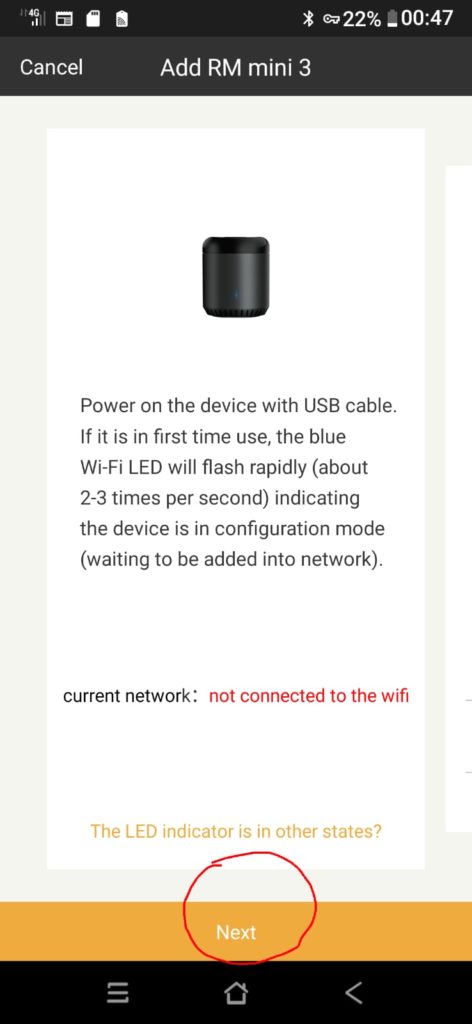
Se non siete connessi alla stessa rete potreste incontrare degli errori in caso contrario, l’app dovrebbe rilevare da sola (esempio sotto)
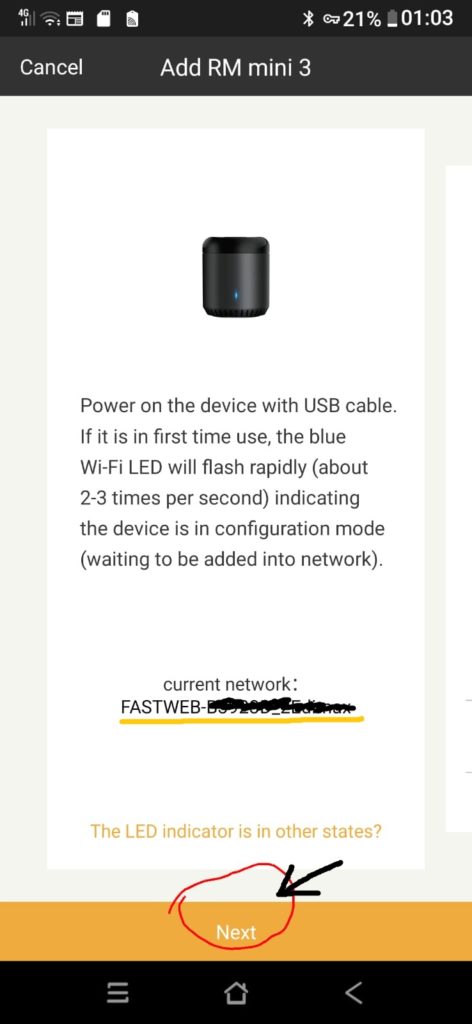
A questo punto facciamo tap su Next e nella schermata successiva ci verrà chiesto di inserire le credenziali di accesso al wifi.
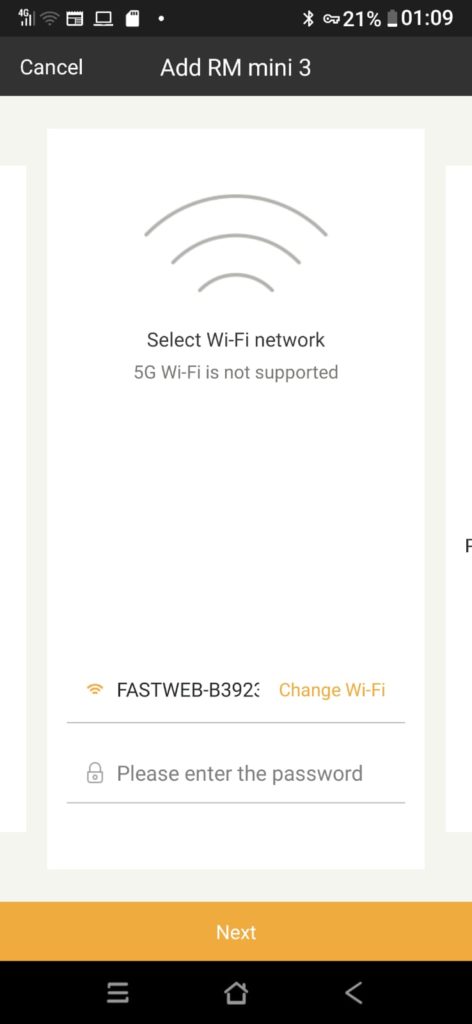
Una volta inserita la password, proseguiamo e il dispositivo dovrebbe configurarsi correttamente. Se così non fosse, ripetiamo l’operazione fino a quando non va a buon fine. In genere, se siamo sotto copertura 2,4 ghz, non dovremmo riscontrare problemi.
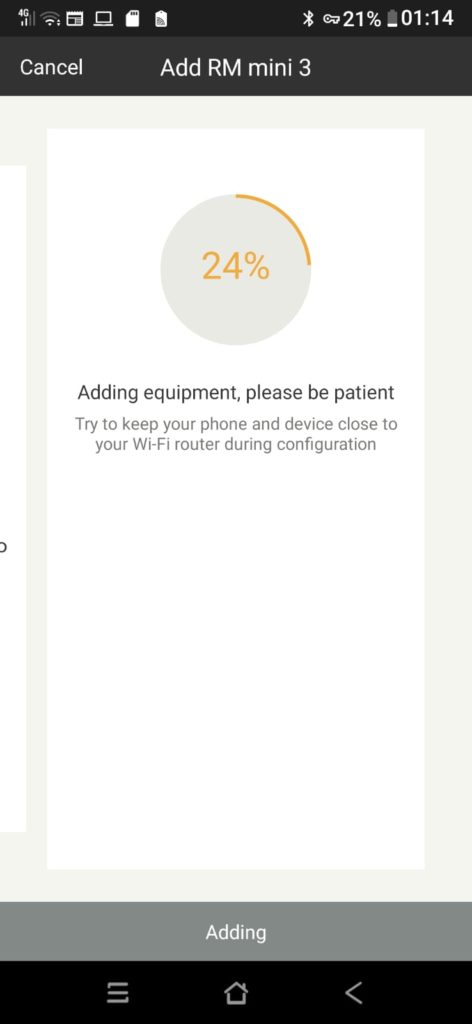
Finito il tempo di attesa per il rilevamento e configurato il tutto, il dispositivo è pronto. A questo punto possiamo iniziare a clonare i nostri telecomandi.
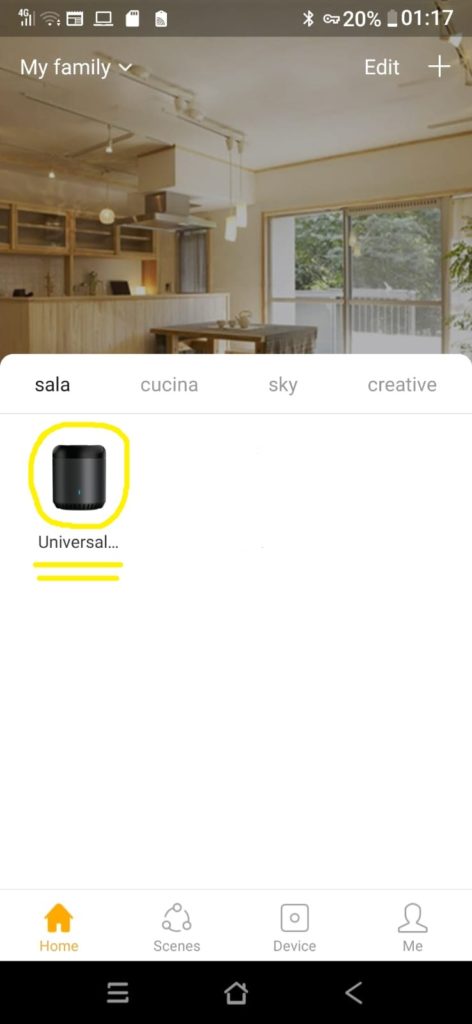
In home ritroveremo il nostro telecomando universale, selezionandolo si dovrebbe aprire un nuovo menù che ci permetterà di aggiungere dispositivi.
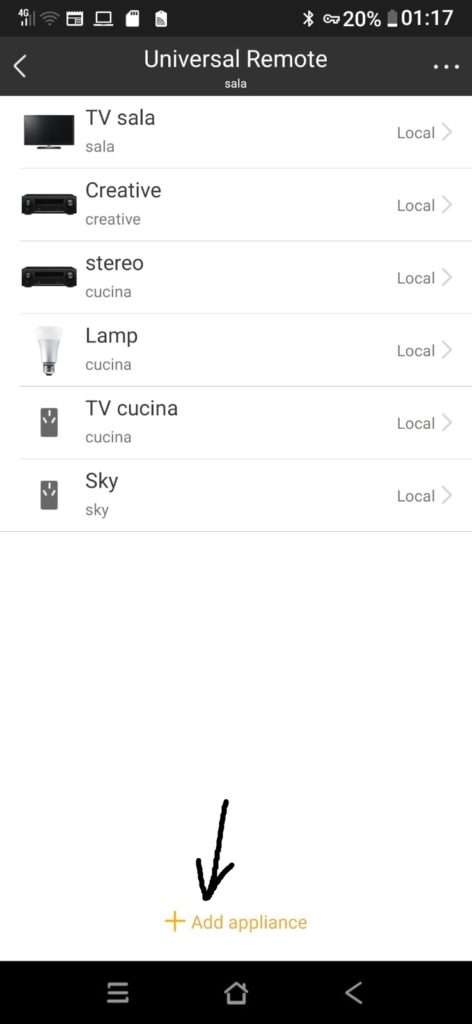
Ne abbiamo già creati in precedenza, ma sarà sufficiente fare Tap sul + “Add Appliance” per aprire un nuovo menù dove sarà possibile scegliere la tipologia di dispositivo e dove troveremo già presenti moltissimi modelli e marche di elettrodomestici.
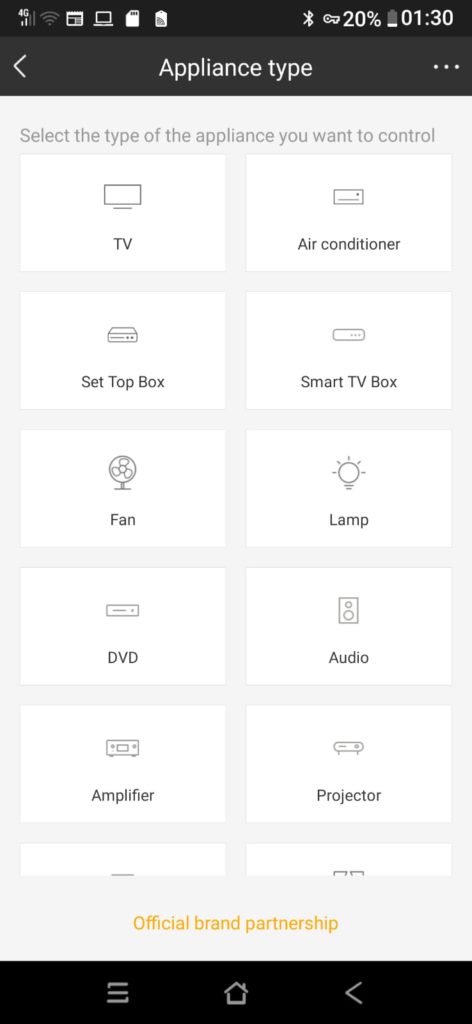
Selezionando il dispositivo (ad esempio TV), troveremo molte marche “semipronte” ma comunque da configurare in alcune funzioni. Se non troviamo la nostra marca possiamo inserirla manualmente e clonare tutte le funzioni del telecomando “passo passo”. Sarà l’applicazione stessa a guidarci nella configurazione, basterà selezionare “Can’t find my brand, learn the remote right away”.
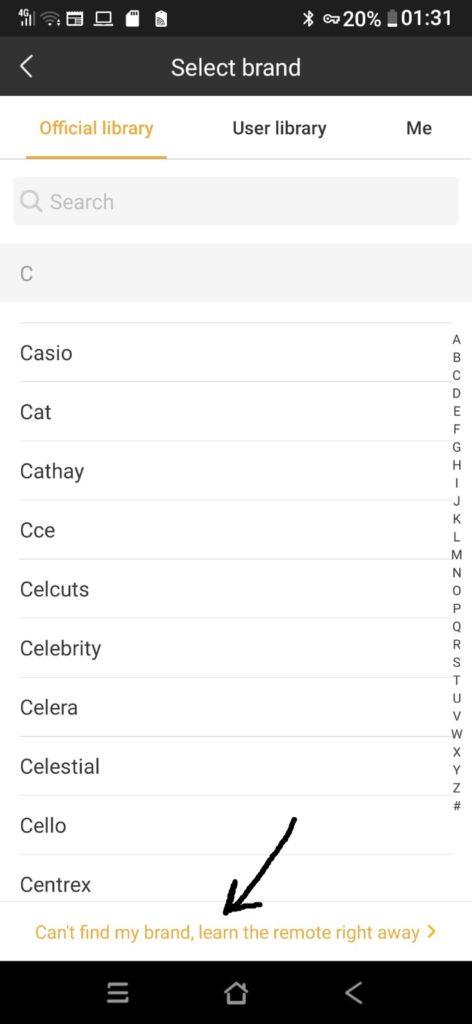
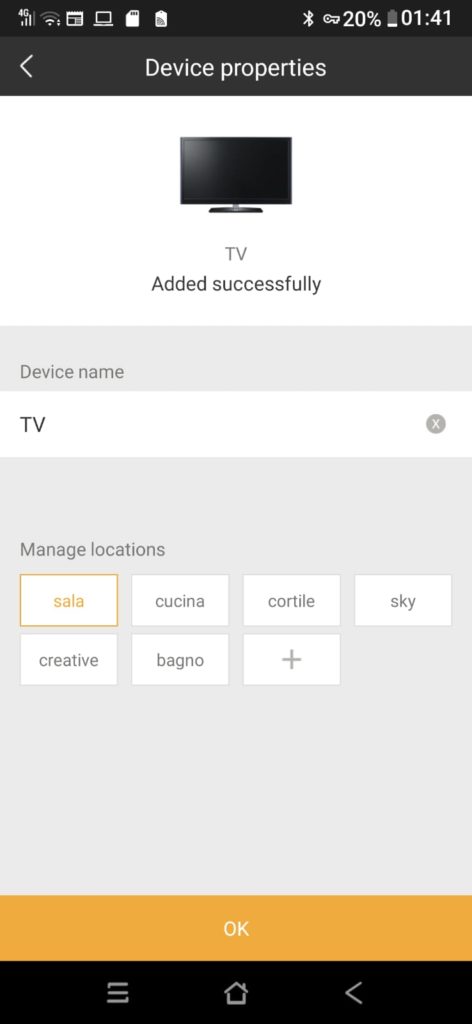
Dal menù che si apre, possiamo dare un nome “device name”, e assegnargli una stanza o zona della casa “manage locations”. Successivamente, cliccando ok si aprirà il telecomando virtuale e potremo configurare passo passo il dispositivo clonando ogni tasto (ci verrà chiesto dall’app) puntandolo di volta in volta, il telecomando originale verso il dispositivo.
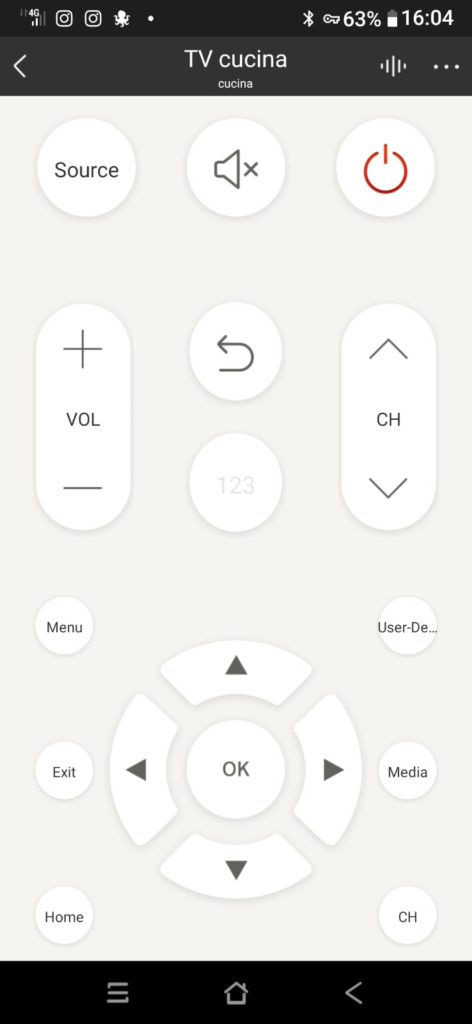
Iniziamo dal primo tasto la configurazione, ad esempio il volume + (se lo schiacciamo) l’app ci chiederà di registrare il segnale nella schermata successiva, e se con il televisore acceso, rileveremo l’aumento del volume gli diamo conferma positica e la funzione sarà clonata e memorizzata. proseguiamo con tutte le funzione fino a clonarle tutte. Alla fine avremo il telecomando sul dispositivo e potremmo comandare la tv direttamente dallo smartphone.
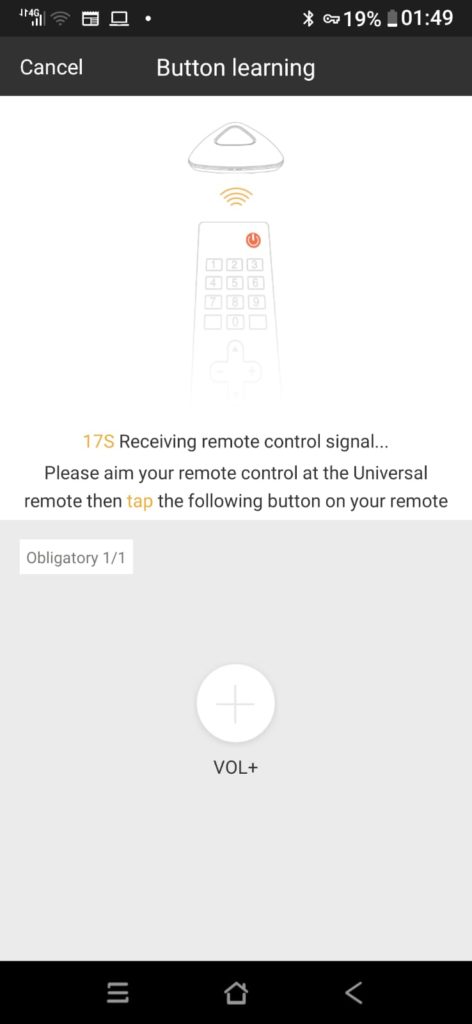
Potremo utilizzare solo le funzioni base, alzare o abbassare il volume di un solo punto, accendere e spegnere tv e tutte le funzioni che abbiamo clonato.
Per le altre funzioni, come canali specifici, dovremo inserire manualmente tutto.
Sarà necessario registrare tutte le altre funzioni come i canali specifici ecc…
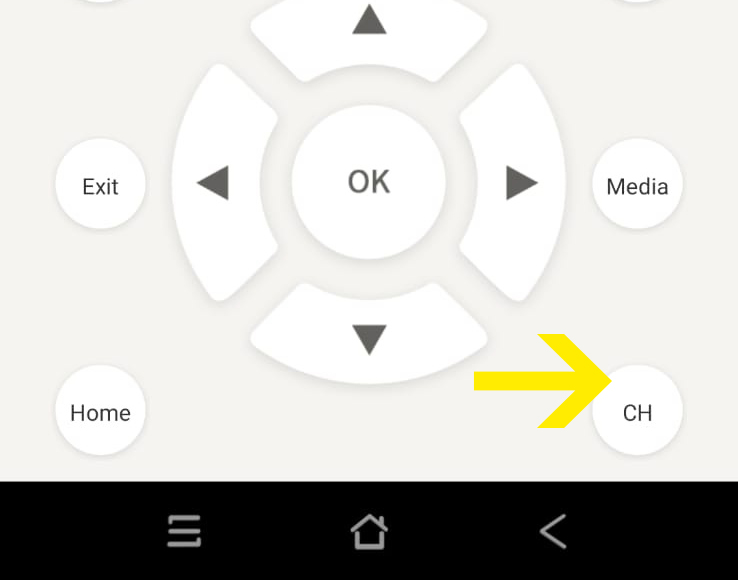
Aprendo il telecomando virtuale, scegliamo la voce in basso “CH” canali.
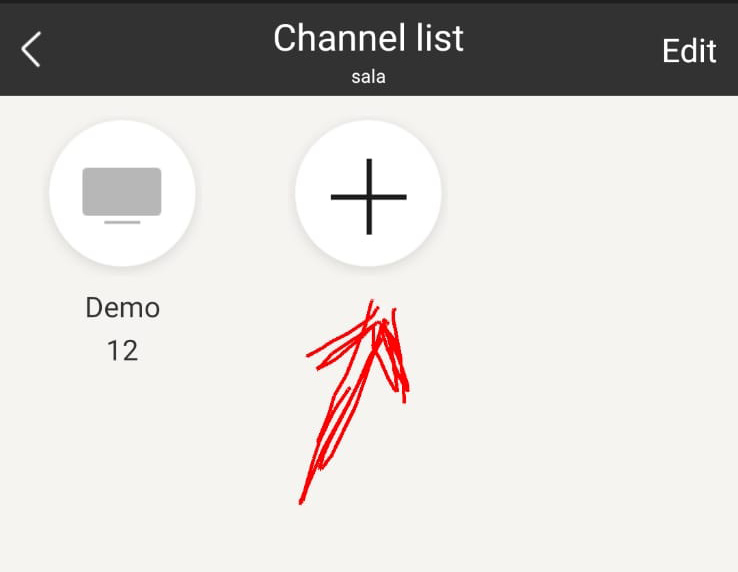
Semplicissimo, come vedete, c’è presente un demo impostatata sul canale 12, selezionandolo dovrebbe automaticamente andando al canale 12 della tv. Dobbiamo manualmente inserire canale per canale selezionando il più ed indicando quale canale dovrà essere registrato. Il 5 per canale 5, il 6 per Italia uno e così via…
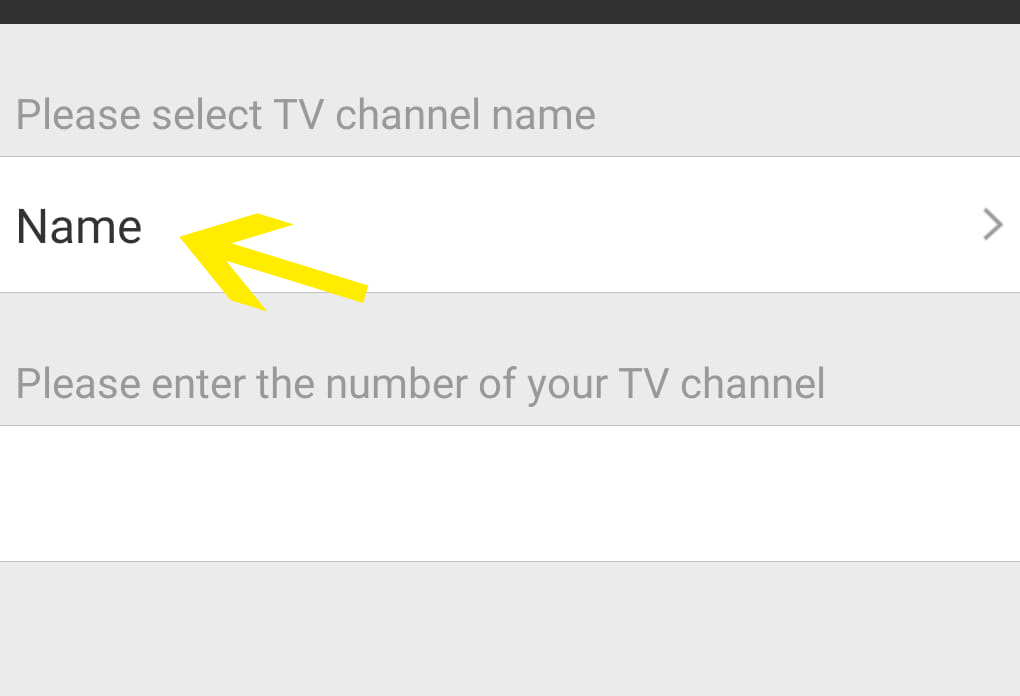
Selezionando il +, ci troviamo davanti al menù “Please select TV channel name”, selezioniamo Name.
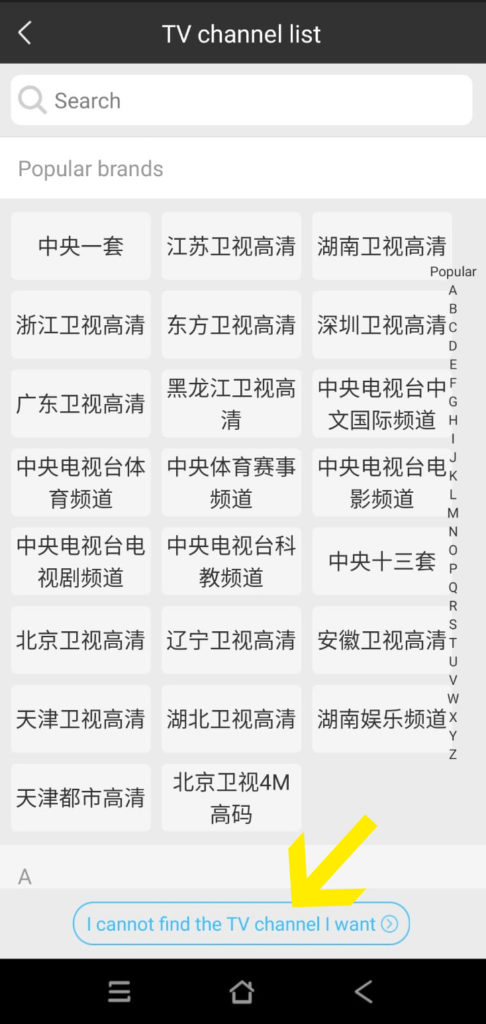
A questo punto ci troveremo davanti un menù con delle scritte in Cinese che non considereremo (probabilmente canali pre impostati cinesi), selezioniamo l’ultima voce in basso al menù “I cannot find TV chanel I want”.
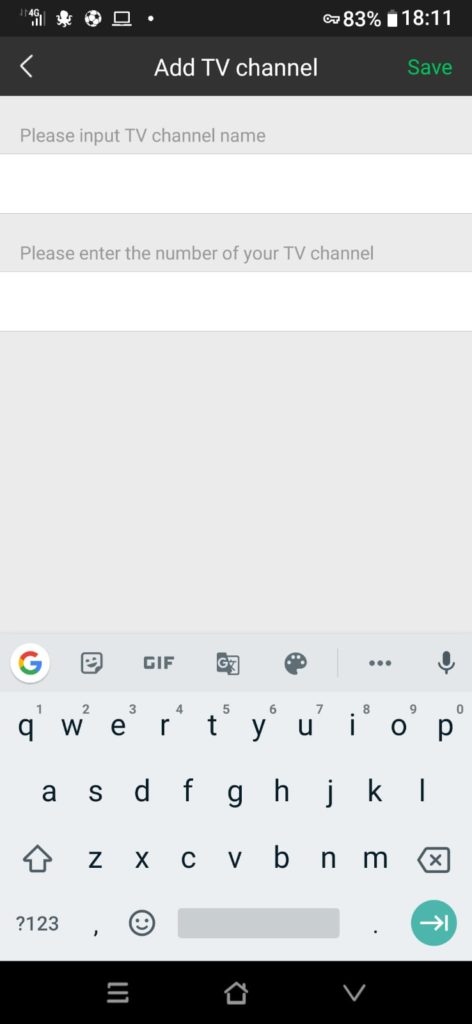
Dal nuovo menù che si apre, digitiamo un nome per il canale e il numero del canale che dovrà essere selezionato.
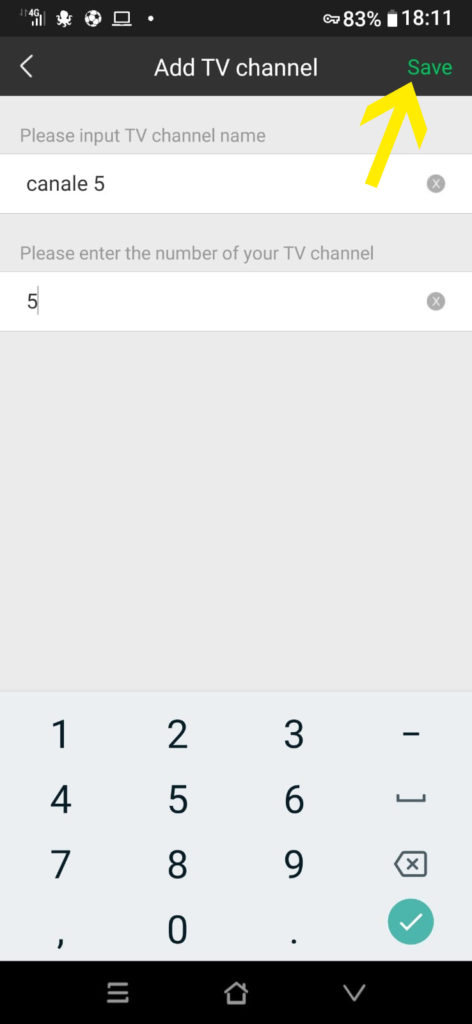
Una volta impostato il tutto, salviamo (Save) in alto a destra.
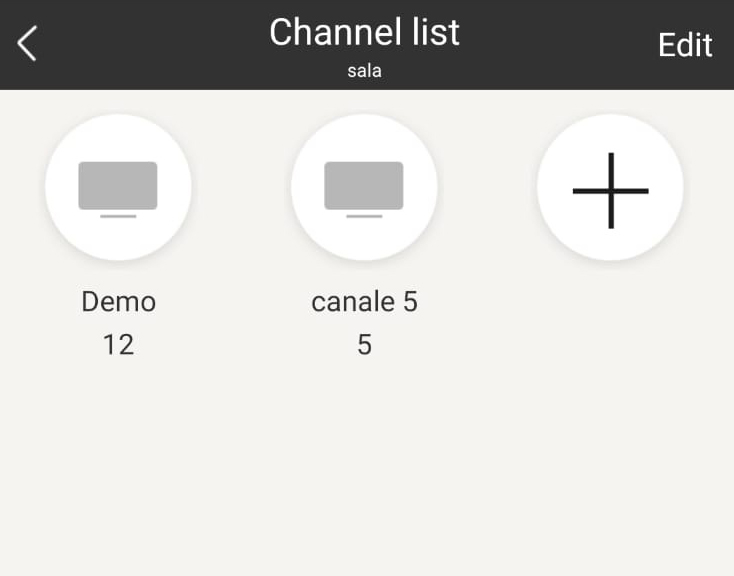
A questo punto, nel menù canali prevedente, a fianco alla demo (che potremo modificare a nostro piacimento), troveremo il nuovo canale (Canale 5), e schiacciando il tasto dovremmo poter cambiare il canale televisivo impostandolo su canale 5.
Ripetendo l’operazione per tutti i canali che vogliamo impostare, dovremo poter riuscire a cambiare su tutti i canali impostati (cosa importante quando andremo poi a configurare il controllo vocale creando le scene ed importarle in Alexa o Google HOME.
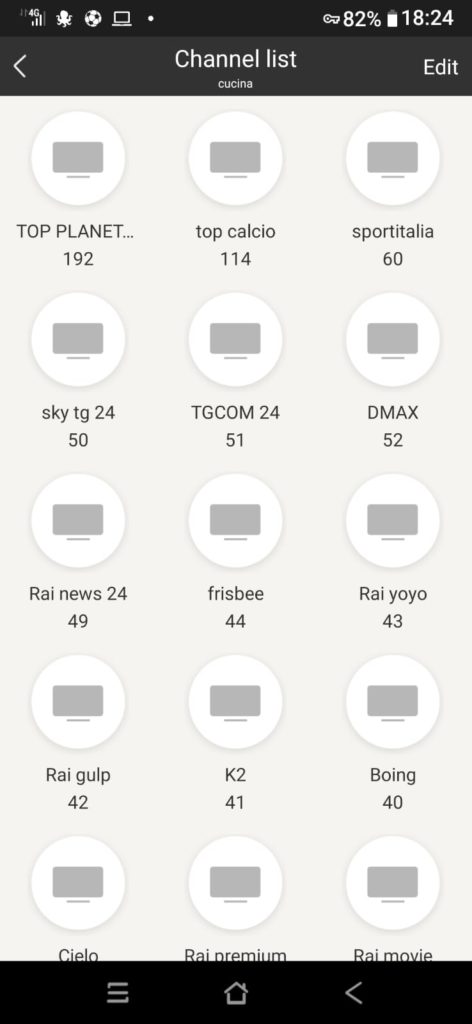
Ecco come apparirà il menù canali, quando avremo impostato tutti i canali preferiti, e sarà possibile richiamarli.
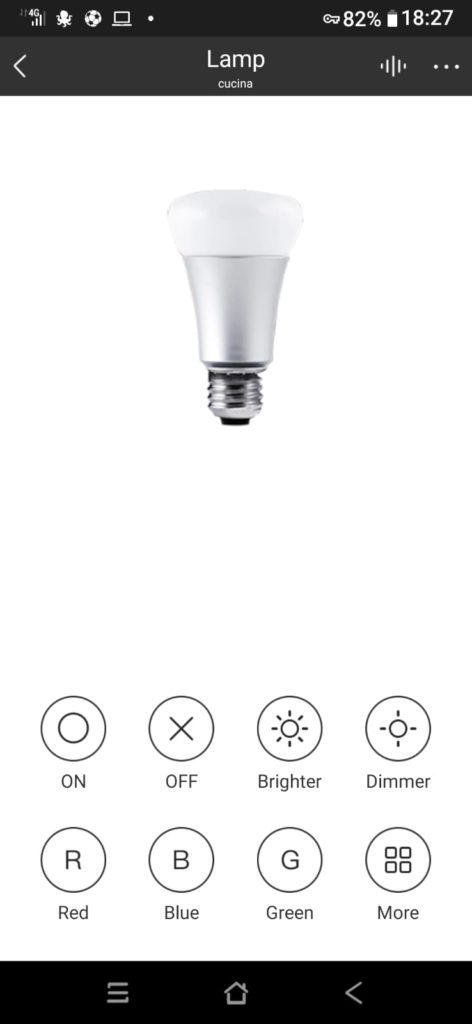
Stessa cosa potremmo fare con altri dispositivi dotati di telecomando ad infrarossi, in questo caso abbiamo impostato con le varie funzioni una striscia led con vari colori, e il tutto funziona perfettamente da telecomando. In conclusione, spendendo veramente poco potremo tramutare elettrodomestici (anche datati) in “domotici”.
Il Broadlink RM mini 3, è perfettamente compatibile con i controlli vocali (Alexa nel nostro caso), ma in questo caso dovremo comunque eseguire delle operazioni di configurazione.
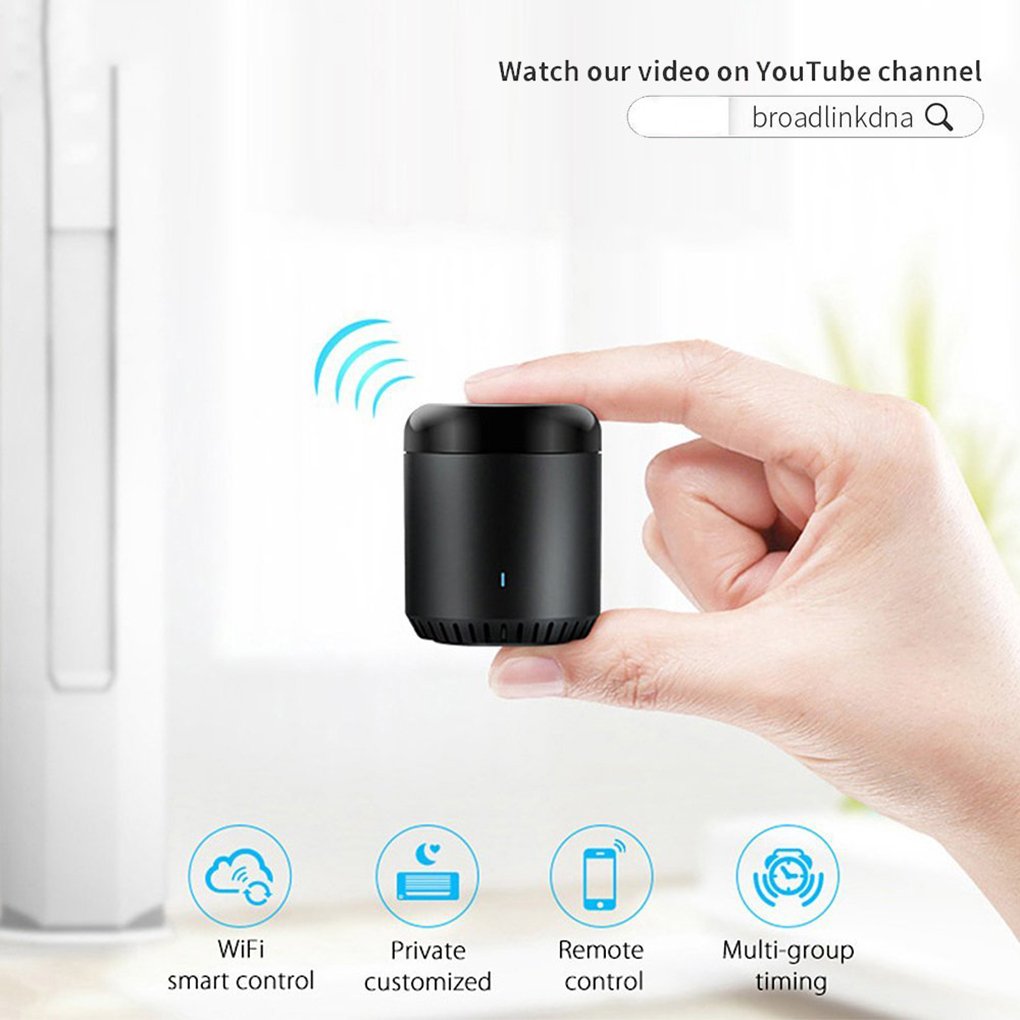
Premesso di conoscere già le funzioni del controllo vocale di di Amazon Alexa, (magari più avanti faremo un articolo specifico anche su quello), dobbiamo ora aprire l’app alexa (se non l’abbiamo installata scarichiamola dal Play store e configuriamo il dispositivo seguendo la procedura guidata) e scarichiamo la skil. Ovviamente sarà necessario un account Amazon attivo per collegare Alexa.
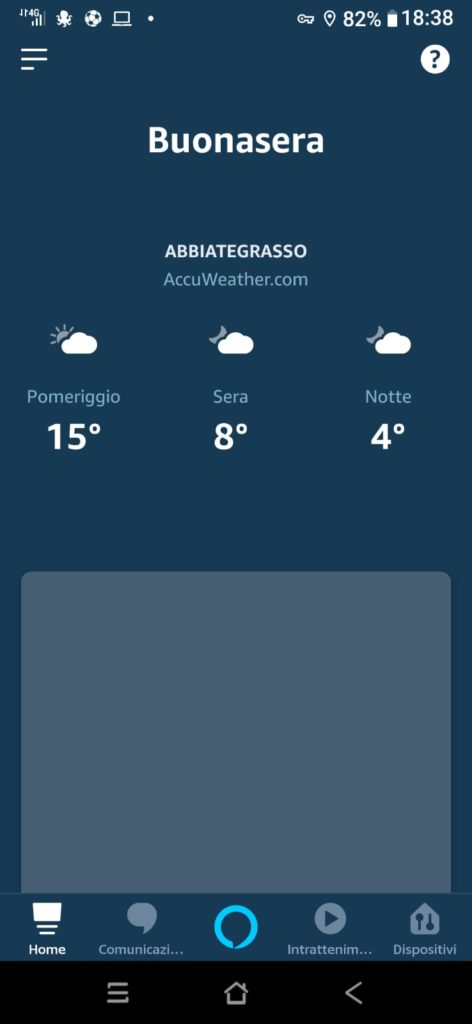
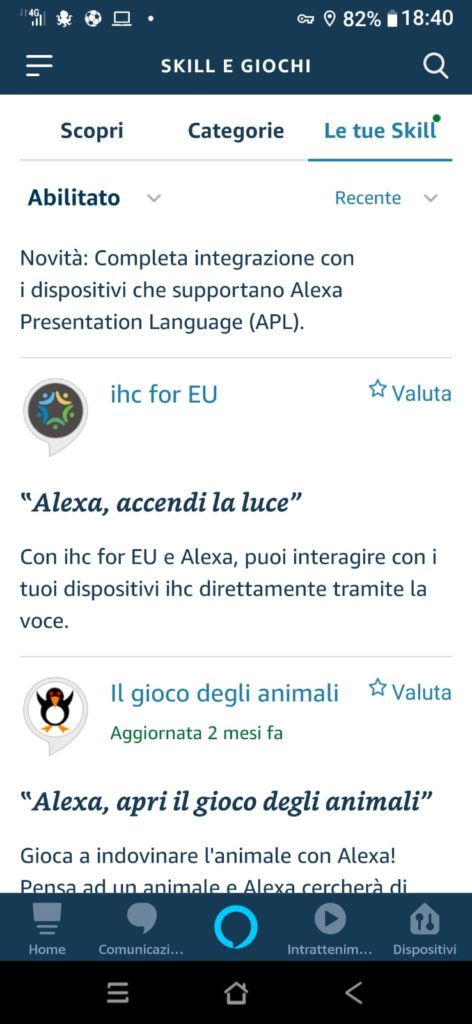
Una volta scaricata la Skill ihc for EU, ci verra chiesto da Alexa di configurarla inserendo i dati di accesso che avevamo impostato quando avevamo creato l’account in modo che Alexa possa connettersi all’applicazione ed interagire con essa.
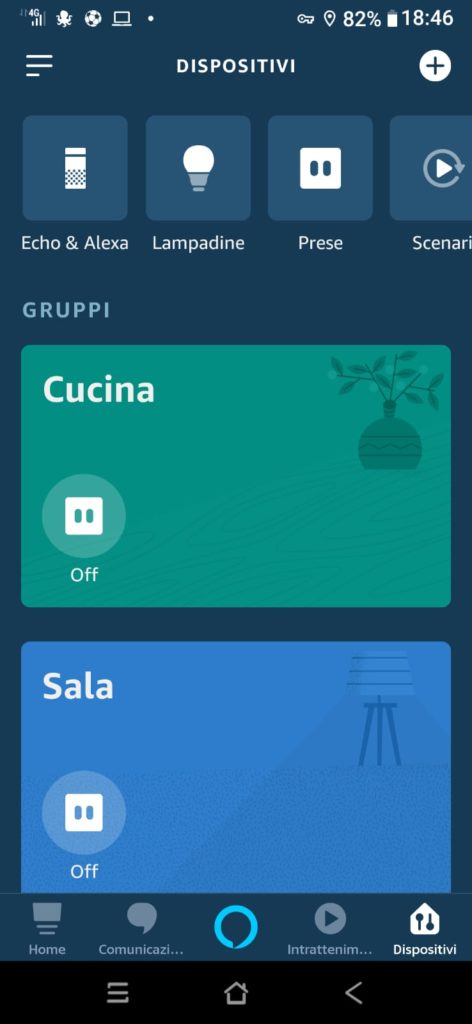
Ora dall’ App Alexa, selezioniamo dispositivi e schiacciando il BOTTONE + (in alto a destra) seguendo la procedura aggiungiamo dispositivo.
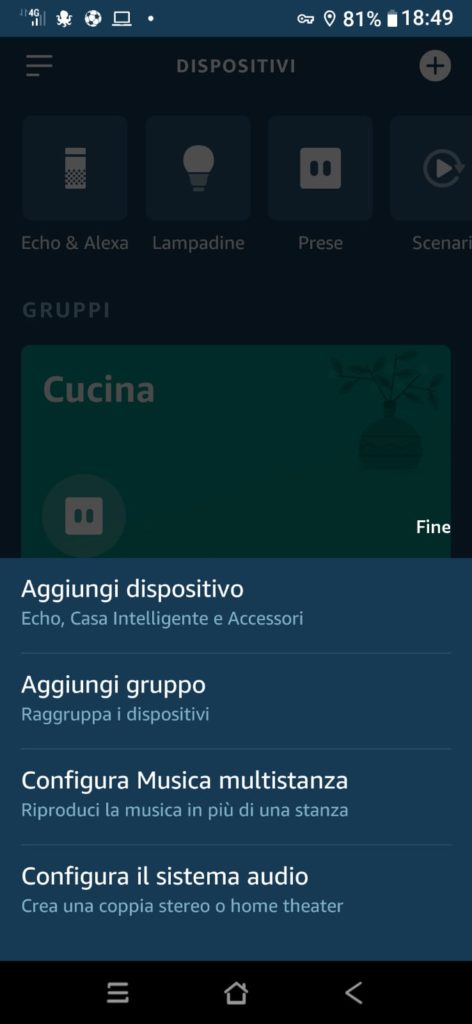
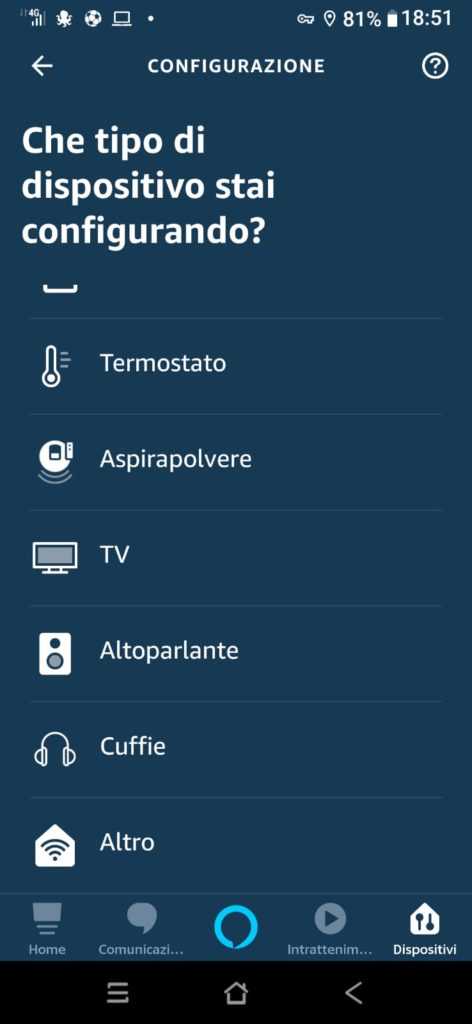
Scorriamo l’ultima voce in basso (nel menù dispositivi di Alexa) e scegliamo l’ultima voce “Altro”.
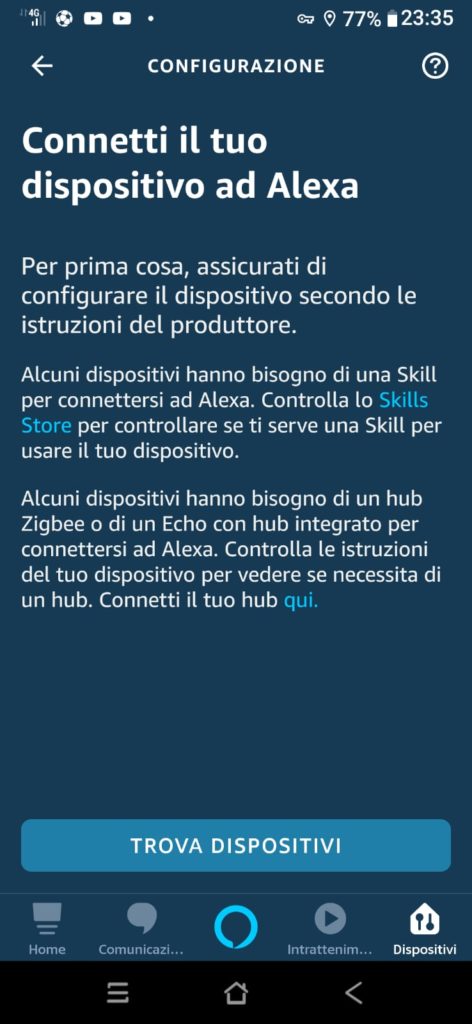
dal nuovo menù che si apre, selezioniamo la voce “trova nuovi dispositivi”
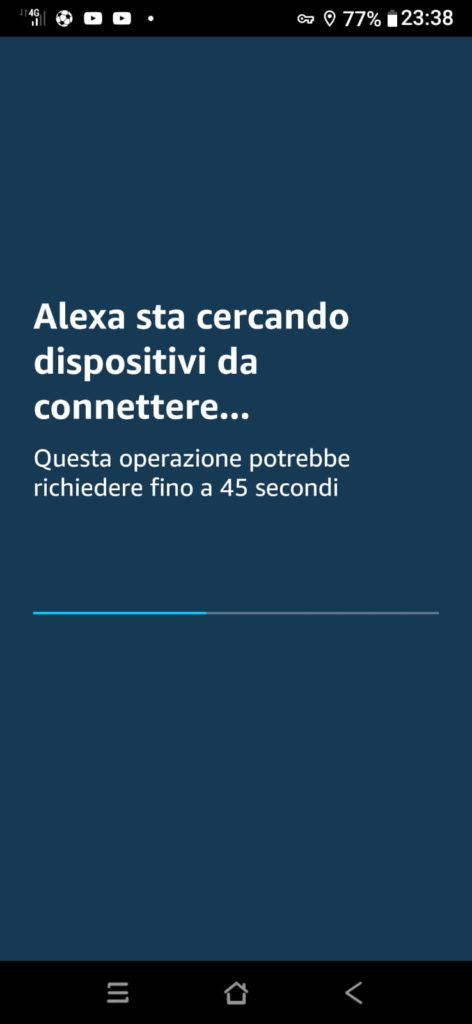
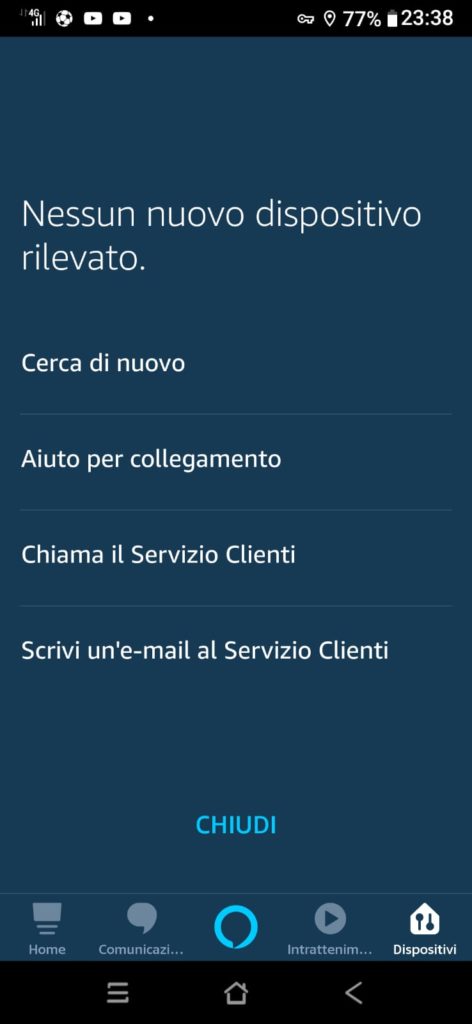
Se non viene rilevato nessun dispositivo, ripetere l’operazione oppure riavviare l’applicazione, fino a quando non viene rilevato il nuovo dispositivo. Dopodichè è possibile assegnarli un gruppo specifico (sala, cucina ecc) e da quel momento è possibile controllare il telecomado con la voce, semplicemente dicendo:
Alexa, accendi tv cucina.
Ovviamente dovremo richiamare esattamente il nome che gli abbiamo assegnato, e potremmo inoltre utilizzare le funzioni base del telecomando. Potremo inoltre configurare alcune routine specifiche per controllare il telecomando ma sempre sulle funzioni base.
Non saremo ancora in grado di poter selezionare funzioni specifiche del telecomando, semplicemente con il controllo vocale… per quelle dovremo creare delle scene specifiche dall’app ihc for EU ed importarle in Alexa.
Vediamo come…
Riapriamo l’applicazione del Broadlink RM Mini 3, e andiamo alla sezione scenari.
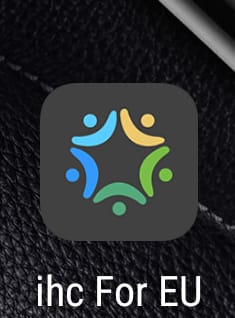
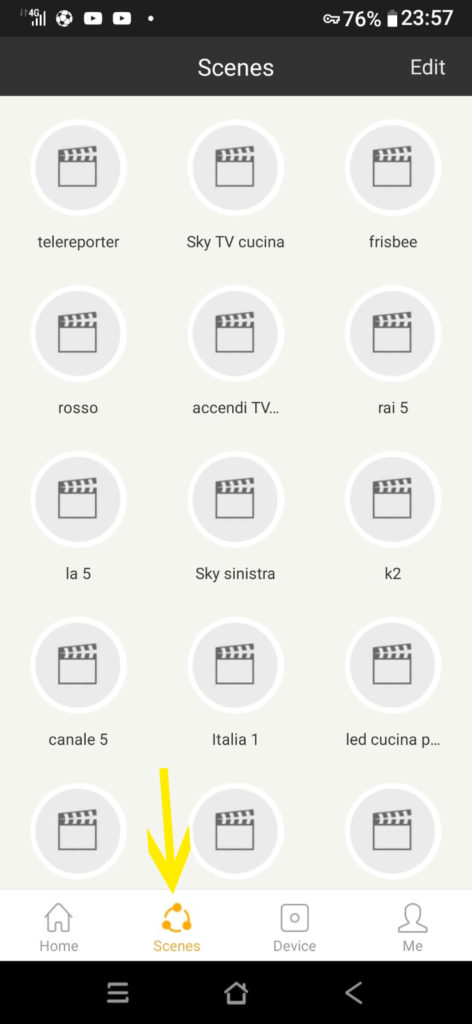
selezioniamo la voce del menù in basso (la seconda) Scenes e dovremmo trovare il tasto +, selezioniamolo e andiamo a creare nuove scene. Nel nostro esempio ne abbiamo già create di diverse.
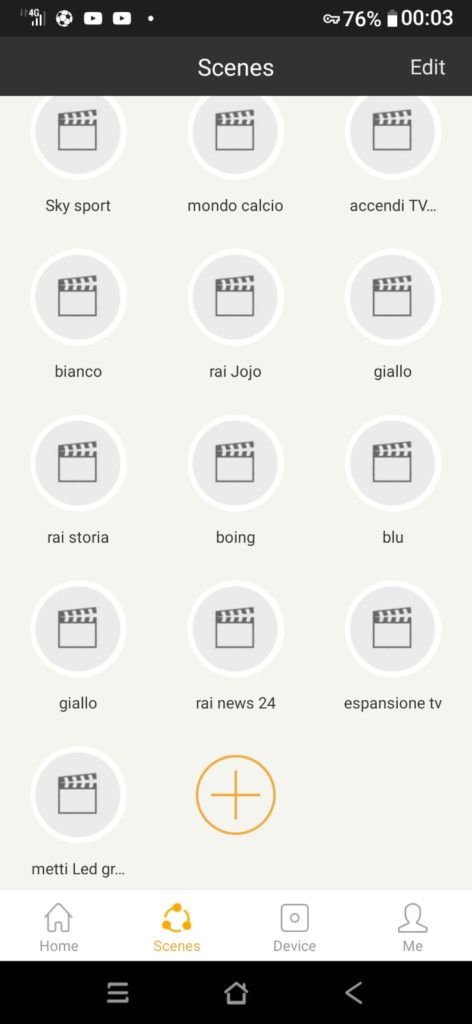
Registrare delle scene, equivale ad archiviare dei veri è propri comandi (anche in serie) che potremo andare a richiamare con delle funzioni specifiche, con il comando vocale ad esempio. Le scene potranno essere dei veri e propri comandi in sequenza, come ad esempio cambiare il canale e nello stesso tempo abbassare il volume…
La scena in sequenza che andremo a registrare (ad esempio) sarà proprio quella di mettere su canale cinque (dovremmo aver impostato il canale come visto in precedenza nella guida) e contemporaneamente abbassare il volume. Poteremo chiamare la scena proprio “metti sul 5 e abbassa volume” (la importeremo poi in Aexa e gli assegneremo il nome uguale) ma potremmo anche dargli un nome semplice che ci verrà facile da ricordare qualora volessimo richiamare quella scena (tipo preferito, pippo, ciao).
Torniamo alla guida e dopo aver selezionato dovremo dare un nome alla scena.
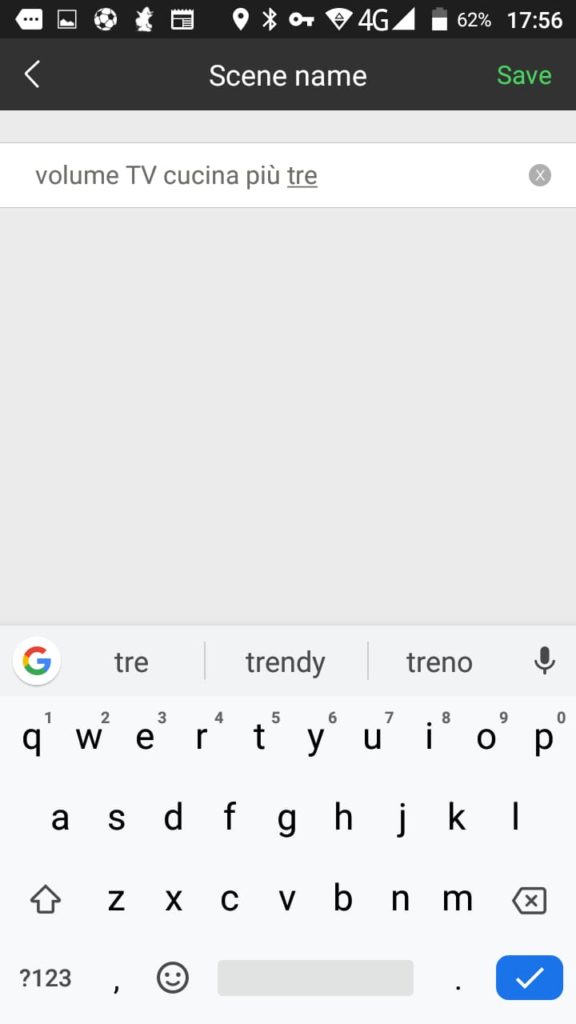
Nel nostro esempio, nominiamo la scena come volume tv cucina più tre perchè è nostra intenzione creare poi un comando vocale in Alexa, dove andremo ad alzare il volume per gradi che alzerà di tre punti % il volume quando diremo: “Alexa, TV cucina alza volume”.
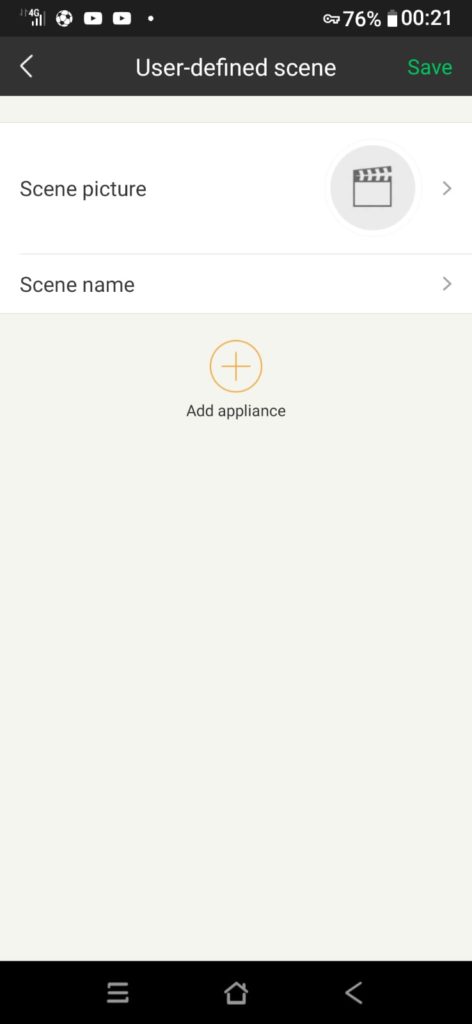
Clicchiamo sul + “Add appliance” e proseguiamo nel menù successivo selezionando il dispositivo clonato sul quale vogliamo registrare la scena, nel nostro caso TV Cucina.
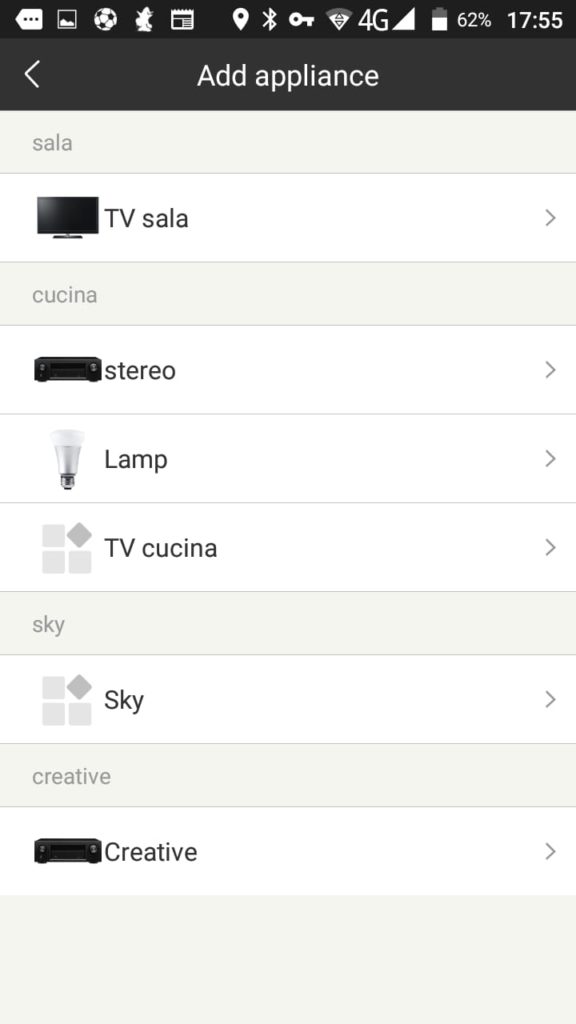
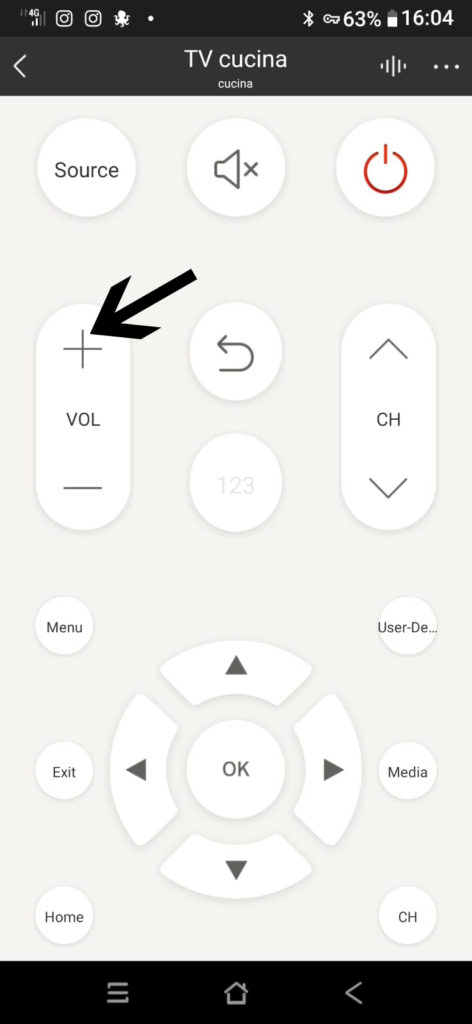
Selezioniamo il tasto volume una volta e diamo OK.
ripetiamo l’operazione per tre volte (3 punti in %) cliccando ogni volta sul tasto + della scena.
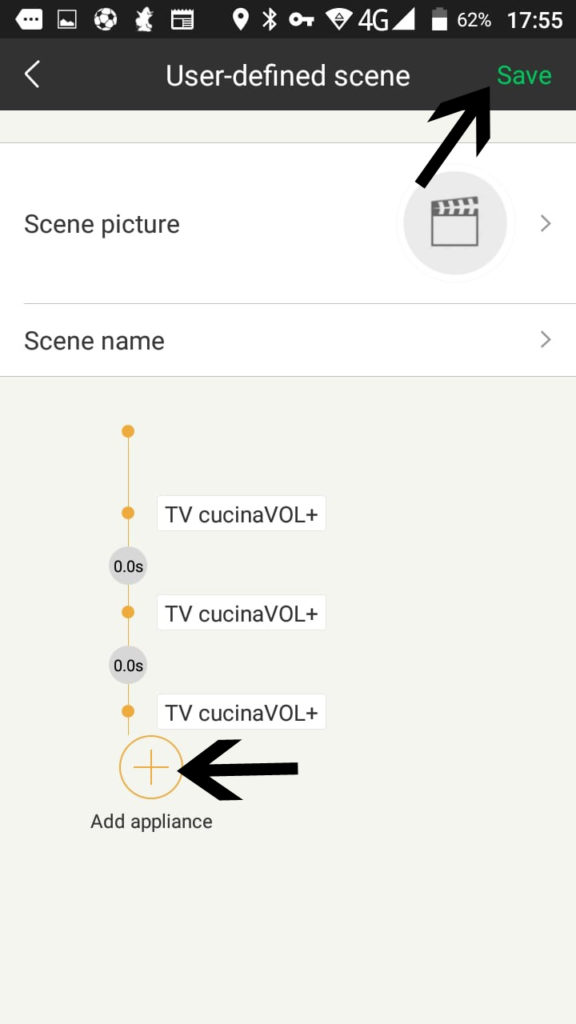
Ogni volta che selezioniamo il tasto più, aggiungeremo una azione alla scena, nel nostro caso ne abbiamo scelte tre (come in figura) vol +, vol+, vol + e siamo pronti a salvare la scena (tasto Save in alto a destra).
Ora possiamo controllare lo scenario creato dal telecomando virtuale Broadlink, per il controllo vocale oppure dall’app alexa o dal dispositivo vocale Echo Dot ecc.
Per comandarlo con la voce, apriamo l’app Alexa e andiamo a trovare lo scenario appena creato in ihc for EU, effettuando la ricerca.
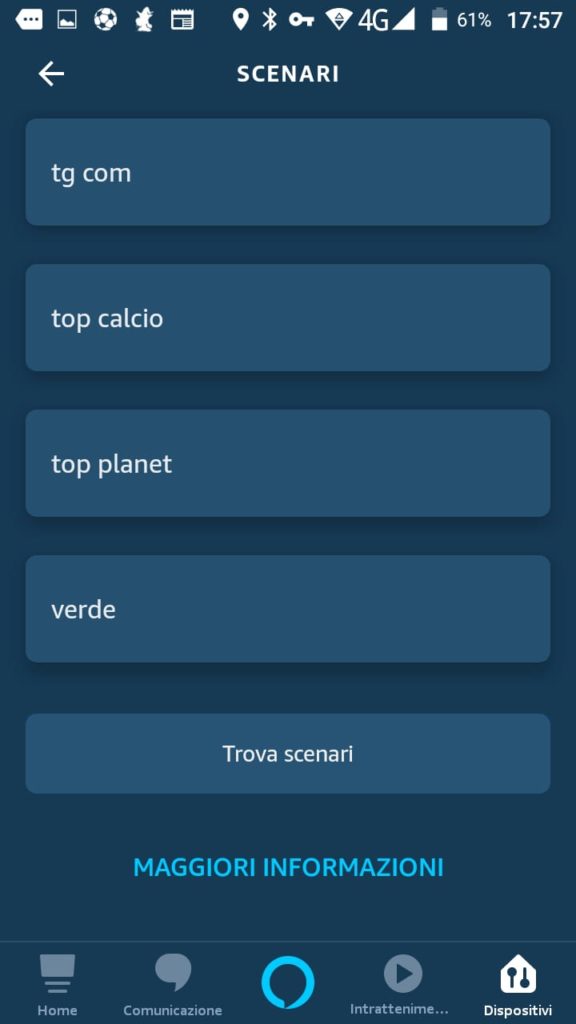
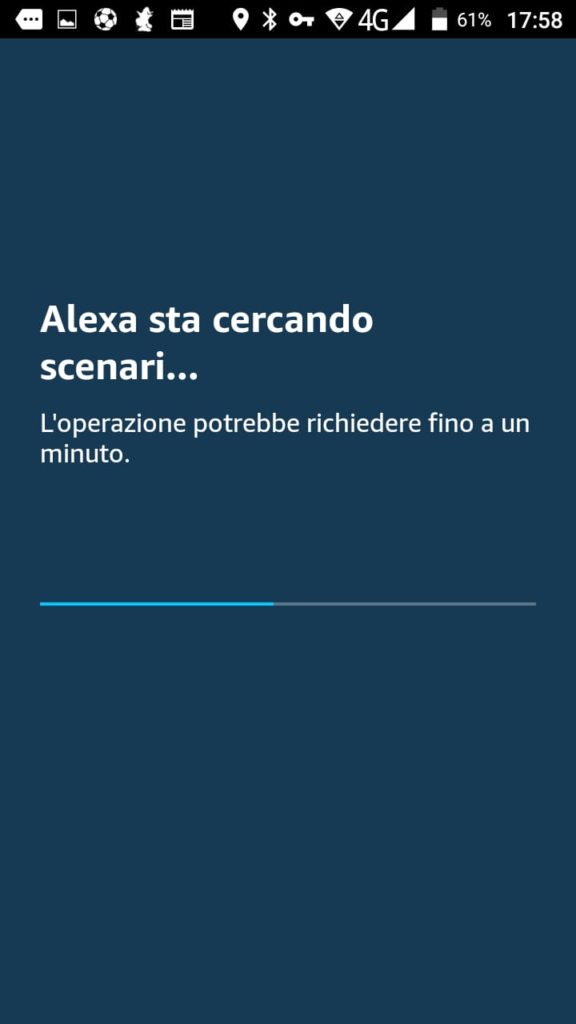
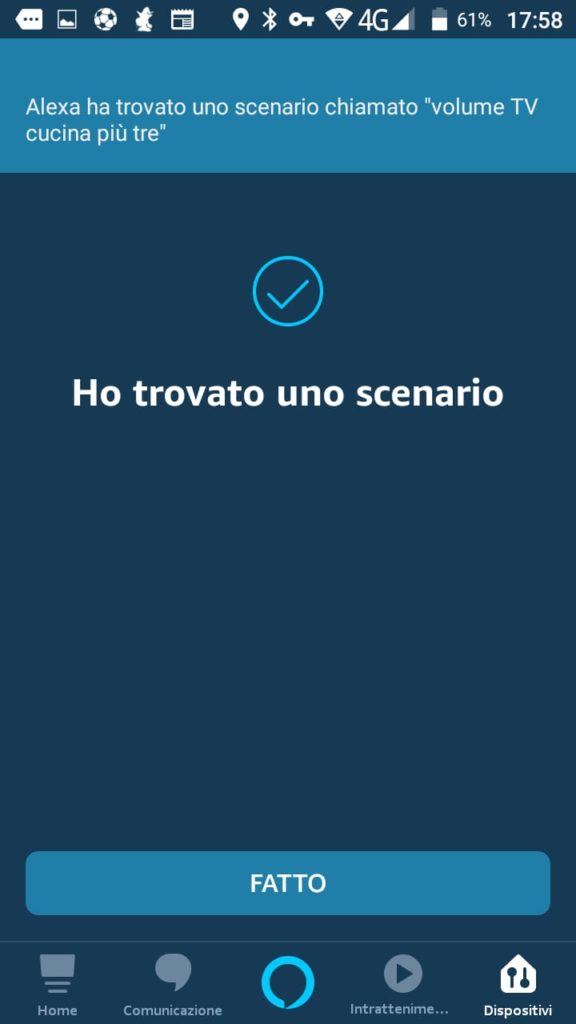
una volta trovato lo scenario, dobbiamo creare la Routine adeguata per poter richiamare lo scenario e di conseguenza lanciare il comando per alzare il volume della tv cucina (di tre punti come volevamo), seguendo le istruzioni a video (come nell’esempio seguente) tocchiamo il menù a tre linee in alto a destra.
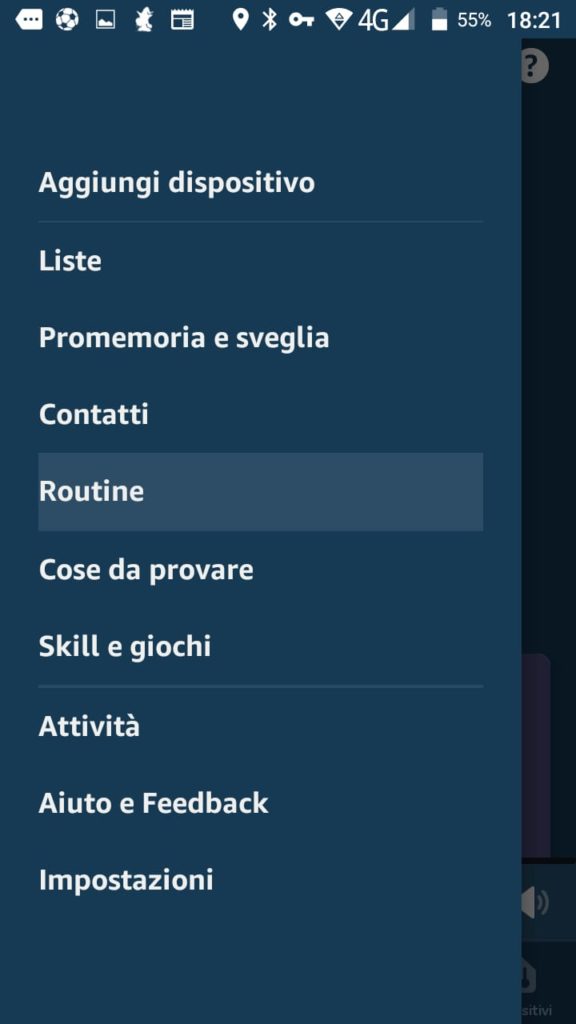
dal menù che si apre, scegliamo Routine -> casa intelligente -> controlla scenario.
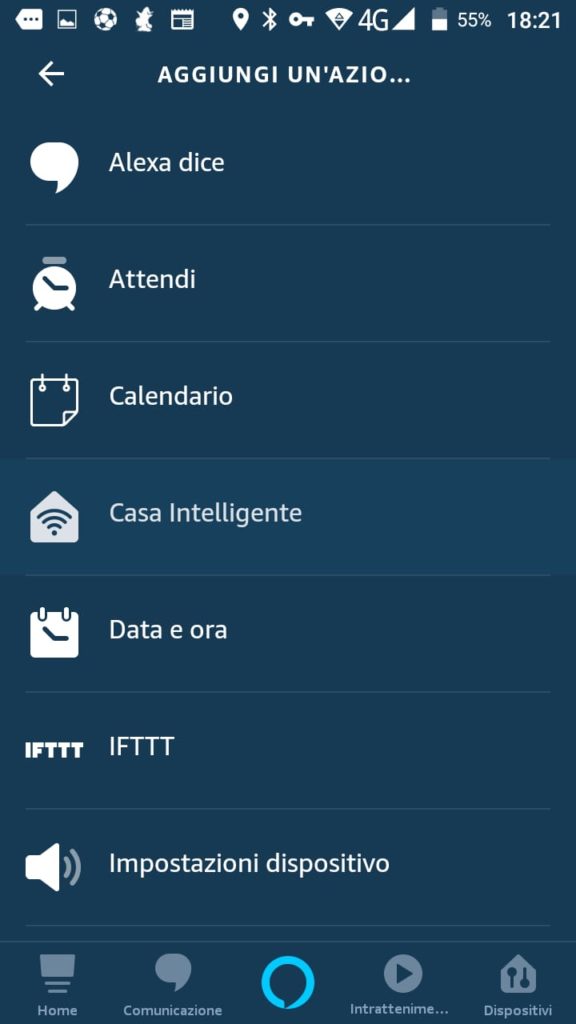
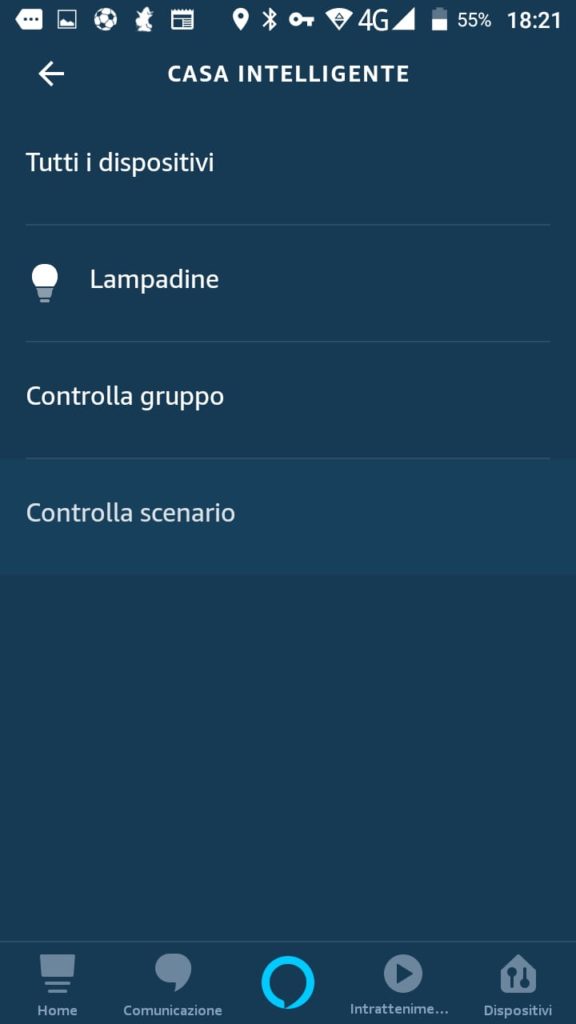
cerchiamo lo scenario (se ne abbiamo già altri creati altrimenti sarà il primo che troveremo) e selezioniamolo. TV cucina volume più tre.
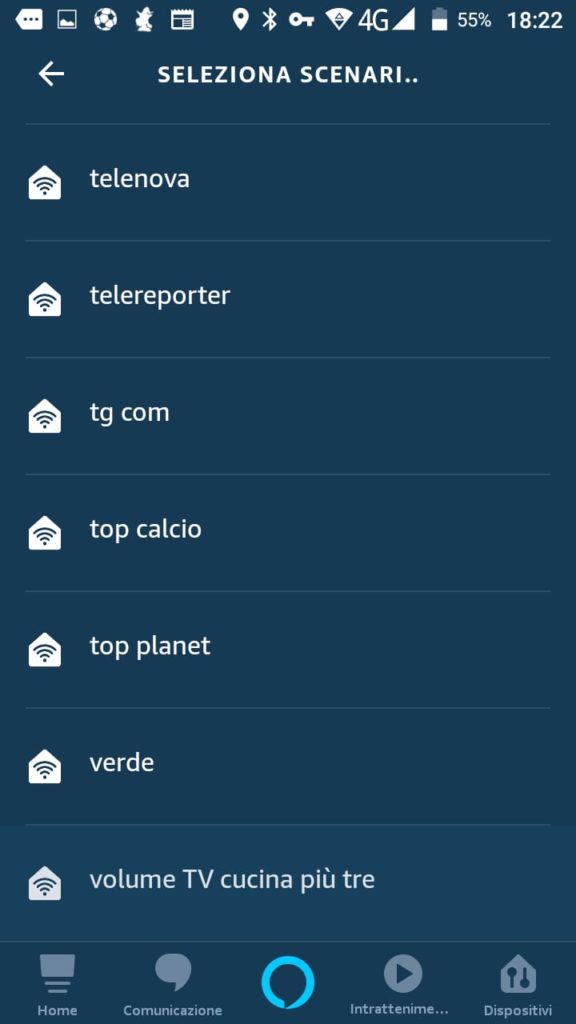
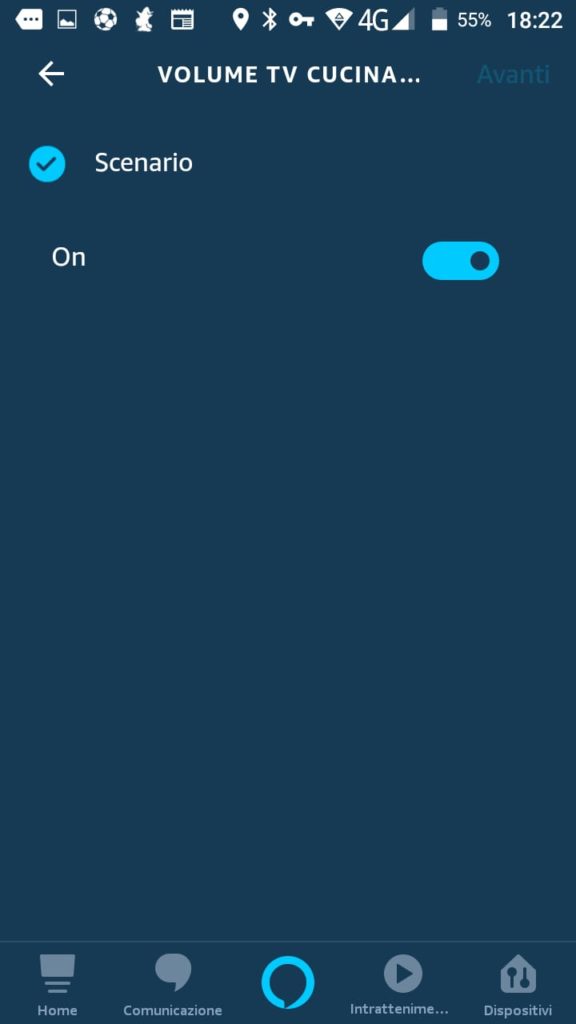
Andiamo avanti controllando che la spunta sia attiva e proseguiamo con il tasto avanti in alto a destra.
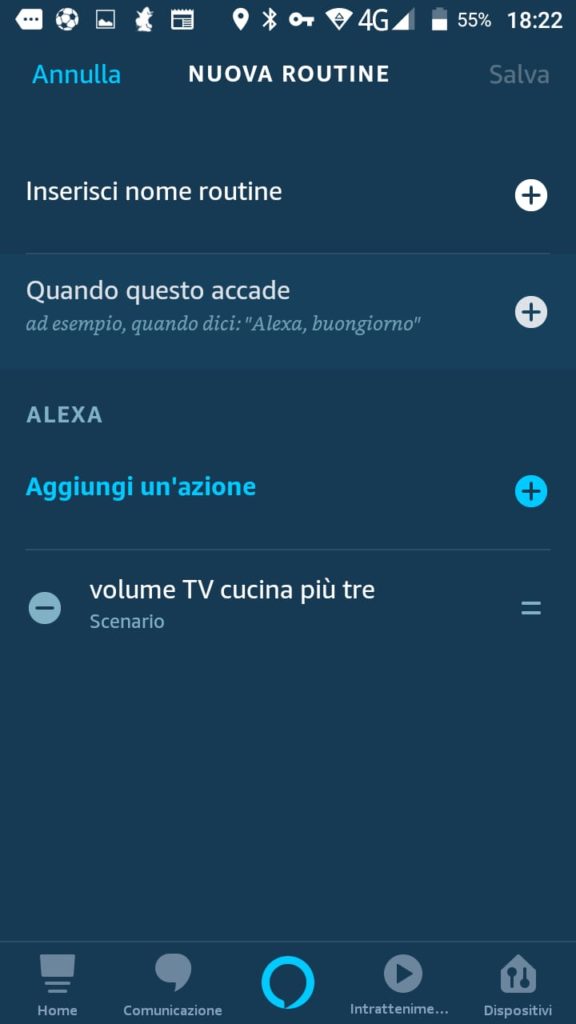
inseriamo il nome se vogliamo cambiarlo, possiamo anche semplicemente assegnarli “alza volume” semplicemente, quando in Alexa diremo quella parola effettuerà esattamente quel comando. Possiamo anche chiamarlo “Pippo” se la routine creata corrisponde alla funzione di alzare volume, Alexa alzera il volume di tre punti in percentuale.
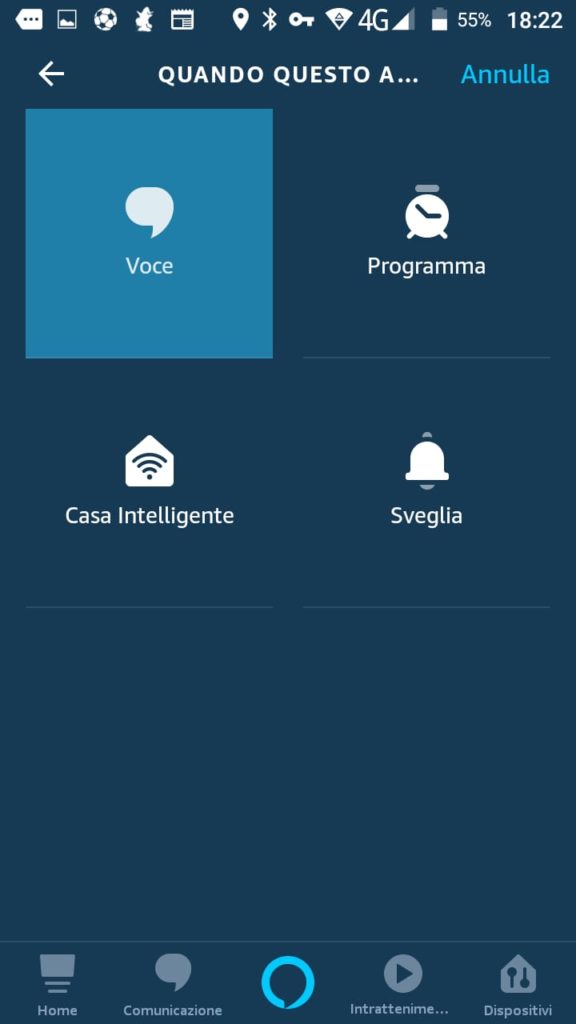
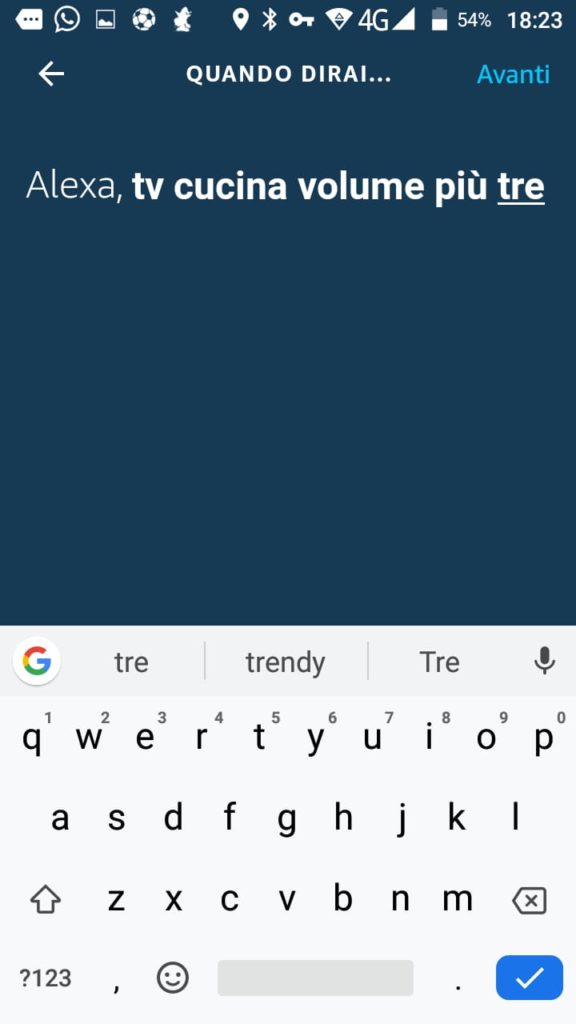
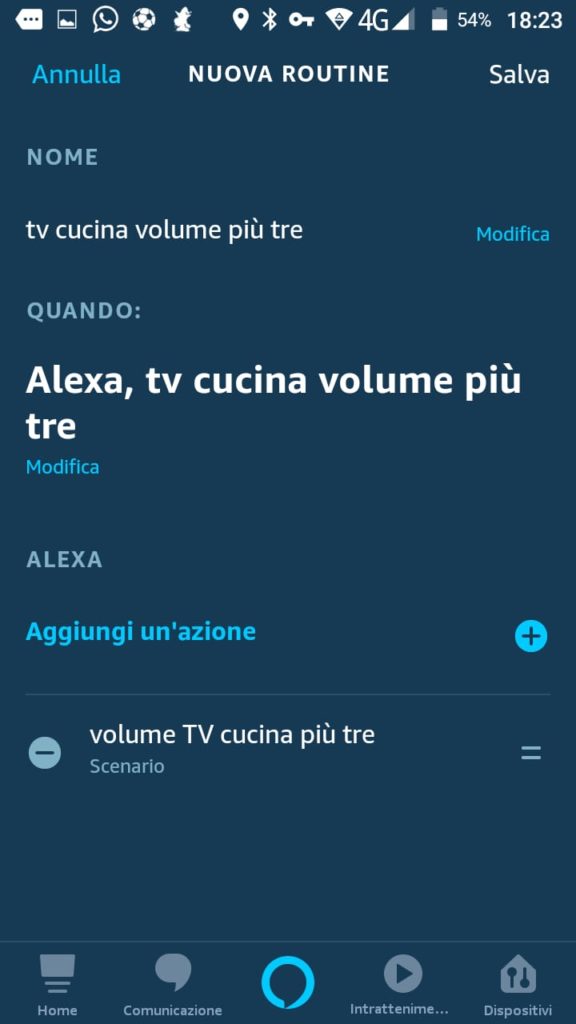
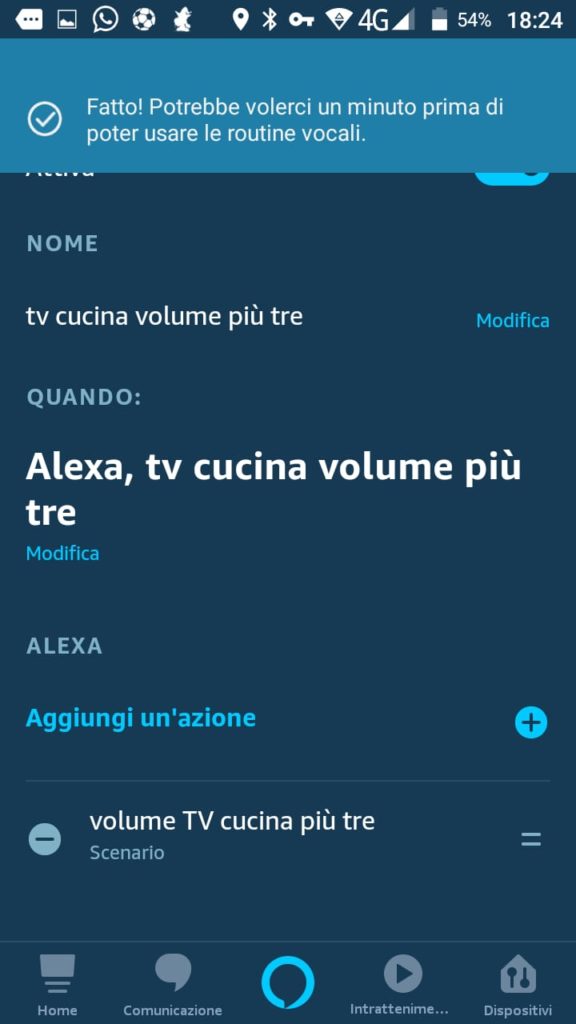
Una volta salvata la routine, potremo a questo punto richiamarla con la funzione vocale “Alexa, alza volume”…
Possiamo ripetere tutti questi passaggi anche per creare la scena abbassa volume o qualsiasi altra funzione ed importarla in Alexa per poi creare la routine specifica per richiamarla con il comando vocale. Da notare che il telecomando è talmente rapido nell’emettere i comandi in serie, che per alcune funzioni (ad esempio accendere TV e mettere canale 5) la televisione non riesce a recepire tutti i comandi ma solo l’accensione. I successivi comandi non riescono ad essere ricevuti.
Andremo così a creare (con un pò di pazienza) tutti quei comandi vocali specifici per utilizzare al meglio il telecomando broadlink. Il tutto vale ovviamente per qualsiasi dispositivo munito di telecomando ad infrarossi.
Perfettamente compatibile con quasi tutti i dispositivi, decoder Sky compreso, solo con TV Sony bravia (android) abbiamo riscontrato problemi, i comandi vengono registrati ma dopo un pò smettono di funzionare, quasi come se cambiassero i codici dopo poco tempo.
Una guida lunga ma ma probabilmente utile nel capire il meccanismo e riuscire a configurare il dispositivo al meglio.
GIUDIZIO FINALE
Qualità/prezzo 10
facilità di configurazione 7
Compatibilità dispositivi 8
VOTO FINALE complessivo 9
